これを読んで「せどりすと」の使い方をマスターしよう!
こんにちは!
りょーです!
前回の記事は
読んでいただきましたか?
設定はできた方は
使い方が気になりますよね?
では、
せどりすとの
基本的な使い方をご説明します。
まずせどりすとを開いてみましょう!
このような画面になります。

せどりすとでリサーチする方法としては
4種類あります。
それぞれの使い方を
分かりやすく説明していきます。
1つ目に
画像検索というものがあります。
ほとんどはこのリサーチ方法に
なりますのでしっかり覚えましょう!

まずは左上の
バーコードマークをタップします。
すると、写真モードが
起動してiPhoneで色々写せる状態に
なると思います。
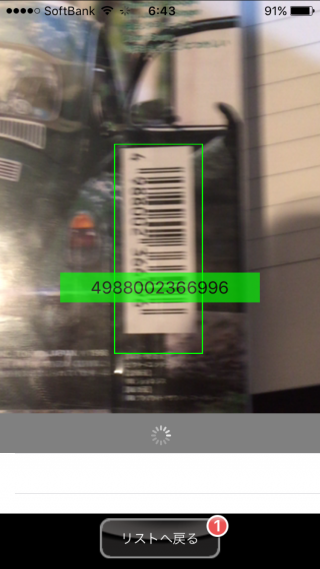
バーコードを写して使う方法は、
縦でも横でも、
バーコードのちょっとした
隅っこでも検索してくれるほど、
優秀なので、
画像の様にブレてしまっても
問題なくリサーチしてくれます。
ここでリサーチしたのが
画像下記のリストに溜まります。
そしてリストに
表示された値段がAmazonの
値段という事になります。
説明ではわかりにくい
と思う方もいると思いますので
具体例をだしていきますね(^^)
目の前に店舗で100円の商品を
見つけたとします。
その商品のバーコードをスキャンし、
1000円の値段が表示されたとすると
900円の利益ということです。
もちろんAmazonへの
手数料などがかかりますので
900円全てが利益という訳では
ありません。
2つ目に
OCR検索というものがあります。
まずOCRという
ところをタップしてみましょう。
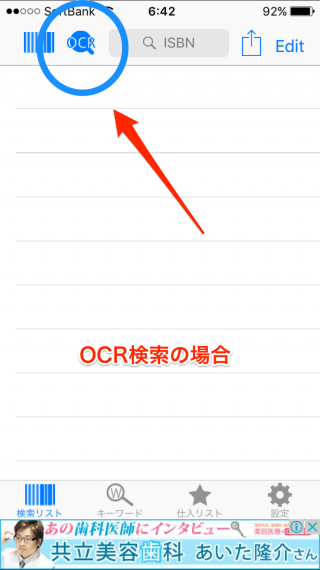
すると、
カメラ機能が使えます。
OCR検索とは、
本等に多くあるISBNコードと
呼ばれる数字を読み込んで
リサーチしてくれる機能になります。
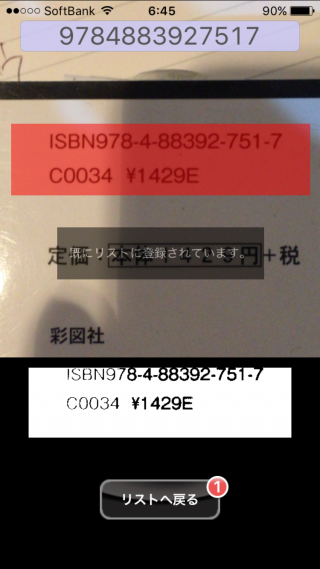
ISBNにカメラを
かざすだけで大丈夫です。
バーコードをなかなか
読み込まなかったりする場合は
OCRの使い方を
応用して使ってみるといいですよ!
3つ目は
ISBN検索です。
使い方は手入力をして、
検索出来るリサーチ機能です。
先ほども
出て来ましたISBNですが、
これはバーコードの下にある、
JANコードと呼ばれる13桁の数字や、
商品の規格コードを
入力することで、
その商品を特定してくれます。

使い方としては
アプリの上部に検索するところが
あります。
例えば、
先ほどのISBNという
数字や本やCDなどの
裏面にあるバーコードの下に
4988002366996が
JANコードだった場合に
こちらに入力すると、

このように検索してくれます。
バーコードが隠れていたり、
なかなか読み込まない際に手打ちで
入力して使う様にします。
4つ目は
キーワードで検索です。
こちらの検索機能は、
バーコードが無い商品だったり
キーワードを使って
商品を複数探したりする際に
使うと便利です。

下のキーワードと書かれた
虫眼鏡のアイコンをタップしてください。
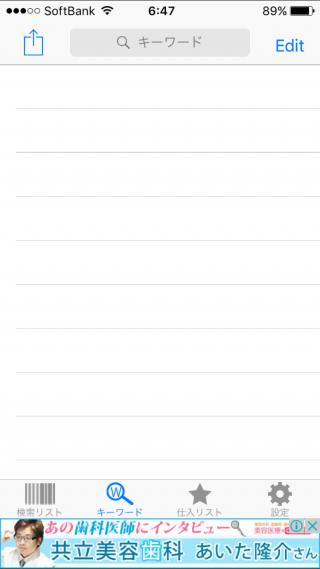
検索窓にキーワードと表示されるので、
検索したい商品のキーワードを
入力してください。
先ほどのJANコードの商品名が
「danny」の「Dear songs 」
という商品名なので
キーワード入力の部分に
記載して行きます。

すると、
検索した商品が出てきます。
同じような商品が複数個ある、
似たようなタイトル品がある
という場合は、キーワード検索を
利用することがあります。
検索の仕方はわかったけど
検索した後はどうやって見るの、、
大丈夫です!
せどりすとの見方について
説明していきます。
リサーチした商品をタップすると
このような画面になると思います。

アプリの見るべきところは
主に8つほどあります。
①せどりすとの条件に当てはまった個数。
せどりすとの設定で、
Amazonランキングを10万位以内や
利益(粗利)が
1,000円以上などの条件を
設定する事が出来ましたよね。
その自分が設定した条件を
クリアした数だけ、★が増える仕組みです。
②商品名
せどりすとでリサーチした商品名が
②の場所に表示されます。
手に取ってリサーチした商品と
せどりすとが
読み込んでいる商品に
間違いが無いか確認しましょう。
違っている商品を仕入れて
「出品してみたら赤字だった」
なんてことになるのは
嫌ですよね。
③ランキング
現在のAmazonランキングが
表示されます。
基本的には
Amazonランキングが上位の方が
売れやすいです。
売れているからランキングが
上位に上がっているのであって、
上位=売れているということですから。
そんなこと分かってる!
って思った方はごめんなさい(^_^;)
次に進みましょう!
④現在の価格
現在、商品がいくらで
出品されているのかを表示したものです。
具体例を出しますね。
100円のCDを
手に取ってリサーチしたら、
ここの値段が
1,000円と表示されたら、
900円の粗利が出るということです。
⑤モノレートのサイト
こちらはモノレートへ
行けるサイトになっています。
モノレートについては、
他の記事を読んでください。
【必読】これがなければ転売ができないと言っても過言じゃない!前編 - 大学生で初期費用もなかった初心者の私でも初月売上30万を達成することができた『月収250万達成できる転売手法』
⑥Amazonサイト
Amazonの公式サイトに行って、
その商品ページを閲覧する事が出来ます。
こちらでライバルの
商品状態を確認で来たり、
Amazon在庫を
確認出来るので非常に便利です。
⑦プライスチェック
こちらは
モノレートに似たサイトの
プライスチェックという
サイトへ飛ぶ事が出来ます。
けれどモノレートを使うので
プライスチェックを
使う機会はほとんどありません。
無視しちゃって大丈夫です。笑
⑧商品詳細
商品のJANコードを確認出来たり、
ライバルの最安値を確認出来たりと
その商品の詳細を
事細かに知る事が出来るので、
非常に便利です。
商品をもっと知りたい。
というときに使いましょう!
最後に!
せどりすとを使った
簡単な仕入れの流れを説明します。
せどりすとで商品を読み込む
↓
アマゾン出品者の最安値を確認
↓
仕入れ値を確認
↓
利益が出そうな場合はモノレートへ
↓
確実に売れて利益がとれる!
と確認したら仕入れ。
慣れればすぐに使いこなせると
思いますので
まずは店舗にいって
実践してみてはいかがでしょうか?
利益商品を見つけるのは
意外と楽しいですよ(^^)
今回はここまでです。
最後まで読んでいただき
ありがとうございます。